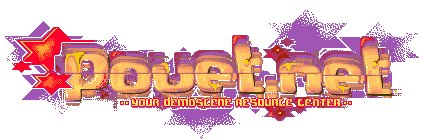FlexTrax by New Beat [web]
=== f l e x ========================================================
======================================================== t r a x ===
F L E X T R A X
version 0.9
a New Beat production
http://home.swipnet.se/newbeat/
newbeat@telia.com
-------------------------------------------------------- credits ---
Programming:
--------------------------
Thomas Bergstrm
Additional Programming:
--------------------------
Daniel Hedberg
Odd Skancke
Graphics and design:
--------------------------
Thomas Bergstrm
Daniel Hedberg (intro picture)
Demo tunes:
--------------------------
Thomas Bergstrm
Nils Feske
Documentation:
--------------------------
Thomas Bergstrm
Daniel Hedberg
================================================= september 2000 ===
CONTENTS
------------------------------------------------------- flextrax ---
1 INTRODUCTION
1.1 System Requirements
1.2 Compatibility
1.3 Distribution
2 OVERVIEW
2.1 Preface
2.2 Overview
3 DISC OPERATIONS
3.1 Load module
3.2 Save module
3.3 Load sample
3.4 Save sample
4 PATTERN BLOCK OPERATIONS
4.1 Mark
4.2 Copy
4.3 Paste
4.4 Paste over
4.5 Paste under
4.6 Clear
5 THE SAMPLE EDITOR
5.1 The sample window
5.2 Block operations
5.3 Sample manipulation operations
6 REAL-TIME EFFECTS
6.1 Reverb
6.2 Delay
7 OPTIONS
7.1 Keyboard options
7.2 Mouse buttons
7.3 Interface colours
7.4 Save options
8 KEYBOARD CONTROLS
8.1 The alphanumeric keyboard
8.2 The numeric keyboard
8.3 Keys in edit-mode
8.4 Function keys
9 HOW TO CONTACT NEW BEAT
10 FINAL THANKS!
1 INTRODUCTION
------------------------------------------------------- flextrax ---
1.1 System Requirements
FlexTrax will run on any Atari Falcon030 compatible computer
equipped with at least 4Mb of memory and a VGA or RGB monitor.
1.2 Compatibility
FlexTrax has been tested on many different hardware
configurations but as the number of possible configurations are
very large we have no possibility to test them all. If you are
the owner of a Falcon030 computer equipped with any hardware
accelerator or add-ons that you suspect are causing trouble,
please contact us.
When using screen enhancers such as Screen Blaster to increase
the screen resolution, more system memory is consumed which
directly affects the program. Users with only 4Mb of RAM should
disable the screen enhancer to free as much memory as possible.
1.3 Distribution
This version of FlexTrax is freeware. It may only be copied and
passed on freely if it is left unchanged and contains all
relevant files. Commercial sale of FlexTrax is strictly
prohibited.
2 OVERVIEW
------------------------------------------------------- flextrax ---
2.1 Preface
After more than one year of work, a new version of FlexTrax is
finally ready. There are too many changes since v0.5 to list all
of them in detail. FlexTrax v0.9 should almost be considered as a
complete new application.
Many of the old functions have been improved and several new ones
included. Although major changes to the graphical interface have
been made, it will hopefully not be too hard to get used to.
2.2 Overview
FlexTrax is a soundtracker for Atari Falcon030 compatible
computers. It features a user-friendly graphical interface in
high-resolution (640x480) with a built in sound sample editor.
Version 0.9 has support for both the AVR and WAV sample formats
and the sample editor has been greatly improved. FlexTrax
supports the standard MOD file format (up to eight channels) for
compatibility reasons but also features a new enhanced module
format FLX. The FLX format is an extended version of the standard
MOD file format with support for real-time sound effects like
reverb and delay.
3 DISC OPERATIONS
------------------------------------------------------- flextrax ---
3.1 Load module [F1]
To load a module, click on the "LOAD MODULE" button in the upper
left part of the screen. Only the .MOD and .FLX module file
formats are supported.
A new feature as of FlexTrax v0.9 is the possibility to combine
channels from two or more modules. Lock the channels you want to
keep and load a new module. Only the unlocked channels will now be
loaded and replaced.
3.2 Save module [F2]
Click on the "SAVE MODULE" button in the upper left part of the
screen.
The module will be saved in the format corresponding to the
active FlexTrax mode. The extended .FLX format if in FlexTrax
mode and .MOD format if in ProTracker mode. The reason for this
is that some module players do not like the .FLX format.
3.3 Load sample [F3]
To load a module, click on the "LOAD SAMPLE" button in the upper
left part of the screen. Any file can be loaded and used as a
sample, but only the .AVR and .WAV formats will be recognised and
properly interpreted by FlexTrax.
3.4 Save sample [F4]
Click on the "SAVE SAMPLE" button in the upper left part of the
screen to save the selected sample. Samples are always saved as
8bit mono .AVR.
4 PATTERN BLOCK OPERATIONS
------------------------------------------------------- flextrax ---
4.1 Mark (pattern block) [CONTROL] + [TAB]
Marking a pattern block can be done by using the mouse or the
keyboard.
If you use the mouse, move the cursor to the pattern
area you want to mark. Hold down the left button and move the
cursor in any direction to mark the block. Release the mouse
button when finished.
When using the keyboard there are four different ways to mark a
block:
* One channel from the current line and down.
* All channels from current line and down.
* Whole channel.
* Whole pattern.
You can choose the type of marking by pressing the [TAB] key
repeatedly while holding down the [CONTROL] key.
4.2 Copy (pattern block) [CONTROL] + [C]
A Pattern block can be copied by clicking on the "COPY" button in
the "P-BLOCK..." section (to the right of the pattern window) or
by pressing the [C] key while holding down the [CONTROL] key on
the keyboard.
4.3 Paste (pattern block) [CONTROL] + [V]
Paste a pattern block by clicking on the "PASTE" button in the
"P-BLOCK..." section (to the right of the pattern window) or by
pressing the [V] while holding down the [CONTROL] key on the
keyboard.
4.4 Paste over (pattern block)
Only used pattern lines in the block are pasted.
Example:
Block: Destination: Result:
C-2 12 A05 B-3 1 201 C-2 12 A05
--- --- B-3 1 201 B-3 1 201
C-2 12 A05 --- --- C-2 12 A05
--- --- --- --- --- ---
C-2 12 A05 B-3 1 201 C-2 12 A05
--- --- --- --- --- -- ---
--- --- B-3 1 201 B-3 1 201
C-2 12 A05 --- --- C-2 12 A05
4.5 Paste under (pattern block)
The paste under operation replaces only non-used destination
pattern lines.
Example:
Block: Destination: Result:
C-2 12 A05 B-3 1 201 B-3 1 201
--- --- B-3 1 201 B-3 1 201
C-2 12 A05 --- --- C-2 12 A05
--- --- --- --- --- ---
C-2 12 A05 B-3 1 201 B-3 1 201
--- --- --- --- --- -- ---
--- --- B-3 1 201 B-3 1 201
C-2 12 A05 --- --- C-2 12 A05
4.6 Clear (pattern block) [CONTROL] + [D]
To clear a part of a pattern just mark (see 4.1 for more
information on how to mark a pattern block) what you want to clear
and click on the "CLEAR" button in the "BLOCK..." section or press
[D] key while holding down the [CONTROL] key on the keyboard.
5 THE SAMPLE EDITOR
------------------------------------------------------- flextrax ---
5.1 The sample window
The sample window is used to show the sample data. In the middle
of the window there is a red line. Left click on the mouse above
this line to zoom in the sample, right click to zoom out. To
scroll the contents of the window, move the mouse cursor below the
red line and hold the left mouse button while moving the mouse.
Scrolling is only possible when the sample is zoomed in one or
more steps.
5.2 Block operations
Mark: There exist three different modes that control the
behaviour of the mark sample operation. These mode
buttons are located to the left of the sample window
in the "MODE" section.
The first mode is "ALL". In this mode the whole
sample will be marked.
The second mode is "o TO o" (where the first ring is
orange and the other one blue). In this mode the
sample loop points is used to mark a part of the
sample.
The third mode is "o TO o" where both rings are
grey. Use this mode if you want to mark a part of
the sample without changing the loop points.
The last two modes uses bars to set the start and
end positions of the block. The positions of the
bars is also displayed as numbers. The value of the
sample loop points is located in the "SAMPLE"
section under "LOOP START" and "LOOP LENGTH". The
value of the bars in the last mode can be found
above the sample window ("BLOCK START" and
"BLOCK LENGTH"). Besides moving the bars
graphically using the mouse, they can be moved
by clicking on the "+" and "-" buttons.
Copy: Makes a copy of the marked sample for later use in paste,
add ,insert and A.M.
Cut: Cuts out the marked sample and saves the sample chunk for
later use in paste, add, insert and A.M.
Paste: To be able to paste a sample block you must first copy or
cut the marked part of the sample. The block will be pasted
into the destination position (see below).
Add: Works like the paste operation, but instead of overwriting
the destination data the source and destination data is
mixed.
Insert: Inserts the sample block between the data before and after
the destination position.
The destination position is defined by the boundaries set by the
MODE buttons. In "ALL" mode the destination position is the
beginning of the sample and for the other two modes the "START" bar
is used for the destination position.
5.3 Sample manipulation operations
All the following operations applies directly to the marked sample
boundaries.
Normalise: Maximises the amplitude of the marked sample.
Clear: Clears marked sample data.
Negate: Inverts marked sample data.
Reverse: Reverses marked sample data.
Amplify: Left click with the mouse on the "+" button to amplify
the sample, and the "-" button to lower the amplitude.
The amplify operator can be used to distort samples.
Fade: Fades in/out the marked sample. Can be used to shorten
drums, make soft strings from lead sounds, etc.
Re-sample: Use this operator to change the frequency (or detune)
the sample or parts of it. Click on the "+" and "-"
buttons with the mouse to set the note you want to
detune to. A zero equals the note C-2 (no change), '1'
equals C#2 and '2' equals D-2. The same goes for
negative values, '-1' equals B-1 and so on. The sample
can be changed maximum one octave up/down. Click on the
DO button to start the re-sampling.
Please note that when a sample is being re-sampled
the sample size will change. Remember to update the
sample length and loop position (if used) with the new
values. You should also be aware of that the sample
size is limited to 64kb. Be careful or you will loose
sample data if the sample grows too large.
Y-offset: Some samples may have a incorrect zero point and this
operation can be used to correct this. The zero point
is changed by clicking the "+" and "-" buttons.
The "SIGN" button will change the sign of the sample as
some samples ranges from 0-255 and some formats use
-128 to +128. The sign of a sample is automatically
converted when using the .AVR and .WAV file formats
but as you can load any file and use as a sample it
is convenient to be able to do this manually.
6 REAL-TIME EFFECTS
------------------------------------------------------- flextrax ---
6.1 Reverb
The reverb effect has two parameters:
- DECAY: Determines the length of the reverb effect. A small
value will make the effect fade out quickly while a
large value will make it fade out slowly.
- LEVEL: Main reverb volume. Applies to all samples in use.
6.2 Delay
The delay effect has four parameters:
- DECAY: Determines the delay effect's fade out time.
- LEVEL: Main volume of the echo.
- TIME: Time between every echo reflection.
- PP: PP stand for "Ping Pong" and determines the echo
reflection between the left and right channel. If
set to zero the time difference between the channels
will be none, resulting in a mono delay. Setting
PP to the maximum value will result in a "Ping Pong"
delay. The difference between the left and right
channel will be half the value of the "TIME"
parameter.
7 OPTIONS
------------------------------------------------------- flextrax ---
7.1 Keyboard
The keyboard option allows you to customise the key repetition
behaviour of the keyboard.
It has two parameters:
- WAIT: The delay before key repetition is activated.
- SPEED: The speed of the key repetition.
7.2 Mouse
The mouse option allows you to customise the mouse button
repetition behaviour of the mouse.
It has two parameters:
- WAIT: The delay before button repetition is activated.
- SPEED: The speed of the button repetition.
7.3 Interface colour
FlexTrax has 15 colour set-ups, click on the "+" and "-" buttons
to choose between them.
7.4 Save options
Allows you to save the current configuration of FlexTrax. The
following is saved:
- Keyboard configuration
- Mouse configuration
- Interface colour
- Sample and module paths
- Real-time effect parameters
8 KEYBOARD CONTROLS
------------------------------------------------------- flextrax ---
8.1 The alphanumeric keyboard
[ALT] Play song.
[CAPSLOCK] Play pattern.
[SPACE BAR] Stop song, toggle edit On/Off.
[TAB] Move the pattern edit cursor to the next channel.
+[SHIFT] Move the pattern edit cursor to the previous channel.
+[CONTROL] Mark a pattern block.
[CONTROL] While playing, only 1 channel is monitored.
+[C] Copy a marked pattern block.
+[V] Paste a marked pattern block.
+[D] Clear a marked pattern block.
[ESC] Unmark a block.
8.2 The numeric keyboard
[(] Pattern (-)
[)] Pattern (+)
[/] Position (-)
[*] Position (+)
[-] Sample (-)
[+] Sample (+)
[0] Jump to line (0)
[1] Jump to line (10)
[2] Jump to line (20)
[3] Jump to line (30)
[4] Steprate (-)
[5] Steprate (set to 1)
[6] Steprate (+)
[7] Mask Note (On/Off)
[8] Mask Sample # (On/Off)
[9] Mask Command (On/Off)
[.] Set line (X)
[ENTER] Jump to line (X)
8.3 Keys used in edit-mode
[TAB] Move the pattern edit cursor to the next channel.
+[SHIFT] Move the pattern edit cursor to the previous channel.
+[CONTROL] Mark a pattern block.
[LEFT] Move to next edit section (All, sample #, command).
[RIGHT] Move to next edit section (All, sample #, command).
[UP] Backward one pattern line.
[DOWN] Forward one pattern line.
[BACKSPACE] Clear the current chunk.
[INSERT] Insert a blank chunk at the current position.
[DELETE] Delete the chunk at the current position.
[CLRHOME] Jump to first pattern line.
8.4 Function keys
[F1] Load module
[F2] Save module
[F3] Load sample
[F4] Save sample
[F5] Set keyboard zone (low)
[F6] Set keyboard zone (hi)
[F7] Set keyboard zone (all)
[F8] Set 4 channels mode and reset muted channels
[F9] Set 6 channels mode and reset muted channels
[F10] Set 8 channels mode and reset muted channels
9 HOW TO CONTACT NEW BEAT
------------------------------------------------------- flextrax ---
Feel free to contact us for any reason. Suggestions how to improve
FlexTrax and bug reports are welcome!
Mail: Thomas Bergström
Urbergsterassen 16
802 62 GÄVLE
SWEDEN
E-Mail: newbeat@telia.com
newbeat@atari.org
WWW: http://home.swipnet.se/newbeat/
http://newbeat.atari.org
10 FINAL THANKS
------------------------------------------------------- flextrax ---
Finally we would like to thank all people who have mailed us with
ideas, suggestions and bug-reports.
Special thanks goes to:
Nils Feske - for great support, ideas, modules, bug-testing and
your patience. It means a lot!
Odd Skancke - for programcode and help with the fileselector
calls.
[ back to the prod ]